Keybindings and Hotbar Setup for Dragoon — Dawntrail 7.3
Welcome to our keybinding and controller setup guide for Dragoon. Here you'll find example setups to play FFXIV for mouse and keyboard configurations, as well as controller users.
Keybindings and UI Introduction
This document is intended to be used as a guideline for setting up your own hotbars. While the ones we are showing here are tried-and-true, it's more about the methodology and creating hotbars that are comfortable for your own manual dexterity. You should only use these as a template - a baseline - on which to build out your own bars. Of course, you may just lift them wholesale, if that's what works best for you!
Dragoon Hotbar Setup
For controller, what has been provided utilizes the "Expanded Controls" as well as the "WXHB" to allow maximum amounts of buttons to be readily available. Cycling hotbars using the R1/RB button will almost invariably lead to minute delays in action presses, which can have a lasting impact on your uptime in content scenarios.
We utilize different actions on the two sides of the Expanded Controls for this purpose. They are set up such that the opener flows nicely with minimal need to completely swap triggers mid-rotation. You can enable the Expanded Controls and WXHB settings under Character Configuration → Hotbar Settings → Custom. The second bar is "Expanded Hold Controls" and the third is "WXHB."
For me, personally, I have those empty spaces on the bar to fill with utility things, as needed. For instance, I have a self-targeted 4 marker that I use for Ultima Weapon's Refrain, to help with Gaol priorities during Titan that I put into the down position on my expanded bars, and I have ready check, wondrous tales, etc. on my left-side WXHB.
The big idea of controller hotbars is that you want to - ideally - set every action which you use regularly
to a face button (not the d-pad) so you can activate them while moving. You can see we reserve the d-pad buttons
to activate rarely-used actions (burst cooldowns like ![]() Lance Charge) or defensive role actions
such as
Lance Charge) or defensive role actions
such as ![]() Feint which aren't used frequently enough to generally hamper movement. The WXHB is harder
to consistently use, so it is relegated for rarely-used buttons, such as
Feint which aren't used frequently enough to generally hamper movement. The WXHB is harder
to consistently use, so it is relegated for rarely-used buttons, such as ![]() Piercing Talon or your
area-of-effect actions for dungeon trash.
Piercing Talon or your
area-of-effect actions for dungeon trash.
The setup for Keyboard/Mouse will vary significantly depending on what kind of keyboard you use. This setup utilizes a QWERTY keyboard with WASD for movement. The "rotate" buttons of Q and E were rebound to hotbars to allow minimal movement of the hand from the movement keys for action execution. The big idea is to play around your hand size and comfort levels. As seen here, we only use keys directly around WASD as well as numbers up to 4, with two additional buttons on the mouse for some skills.
We utilize mostly two modifiers, in Alt and Shift, because they are most comfortable for us. Experiment for yourself to decide which modifiers and configurations work best. It is always in your best interest to facilitate moving while acting as comfortably and effectively as you can.
General Keybind Advice
FFXIV incentivizes players to play multiple Jobs in the game to get the most out of the
combat system. It can be very difficult to set up hotbars across different Jobs that will
mesh with one another and allow for a cohesive game feel. One thing that you may find particularly
helpful is to map skills within role specs with similar features to the same buttons. For
example, picking one button that is always ![]() Feint for all of your melee classes or
a single button for
Feint for all of your melee classes or
a single button for ![]() Sprint across every Job, so your muscle memory doesn't need to change
when changing classes. The latter is why Sprint is placed on such a strange bind on my controller
bars, for example. Consistency.
Sprint across every Job, so your muscle memory doesn't need to change
when changing classes. The latter is why Sprint is placed on such a strange bind on my controller
bars, for example. Consistency.
- General tips:
- Map similar skills to identical buttons. You might try to keep
 Battle Litany or
Battle Litany or
 Lance Charge on the same button as
Lance Charge on the same button as  Arcane Circle, for example.
Arcane Circle, for example. - Make sure you take into account your comfort in pushing important buttons. Your specific hotbar setup will only make you better if it's YOURS.
- Your hotbars should be centralized so you can easily see them in your periphery while paying attention to your character and the enemies. Ideally keep them from covering that important area of the screen while remaining centralized.
- While not directly related to hotbar layouts, keeping your Job Gauge AND your "Enhancements" and
"Conditional Enhancements" segments of the Status Info close by the hotbars makes tracking things like
your Power Surge buff from
 Spiral Blow or Dive Ready from
Spiral Blow or Dive Ready from  High Jump easier.
You can split your Status Info in the HUD Layout under the Status Info settings. Splitting it into 4 groups
allows you to pull external enhancements (raid buffs, shields, etc.) into a separate space from your personal
enhancements (like Power Surge or
High Jump easier.
You can split your Status Info in the HUD Layout under the Status Info settings. Splitting it into 4 groups
allows you to pull external enhancements (raid buffs, shields, etc.) into a separate space from your personal
enhancements (like Power Surge or  Lance Charge).
Lance Charge).
- Map similar skills to identical buttons. You might try to keep
- Controller tips:
- Keep your GCD actions and often-used cooldowns on face buttons for ease of movement.
- Utilize the normal horizontal/vertical hotbars to track your cooldowns for you. They can show you the timers on the actions you keep stashed on your Expanded Controls, for example, to help you stay on top of your rotation.
- Turn off the help text! You should know each action by its icon once you have a handle on any given Job, and the flying blue help text clutters the screen, making your hotbar overall take up more screen real estate. This can be done in Character Configuration → Hotbar → Cross via the "Display hotbar help" option.
- Keyboard tips:
- Try to map all of your actions to keys within normal, comfortable reach of your movement keys for your particular hand size to mitigate wrist strain and fumbled actions due to long stretches.
- Utilize modifiers that feel most comfortable for your fingers to activate. You should generally only need two out of Shift, Alt, and Ctrl to access all buttons.
- Your hotbars, contrary to popular belief, do not need to form a giant block. Chunk them. Split them up according to modifier or type of skill or something similar to aid your eyes in tracking your actions.
Changelog
- 06 Sep. 2025: Updated for Dawntrail.
- 01 May 2024: Guide added.
Guides from Other Classes
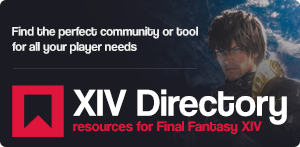
Eve Malqir is a Dragoon theorycrafter and has been playing FFXIV since the Realm Reborn re-launch in 2013. He started the game way back then on Lancer, and has called Dragoon his main spec ever since. Eve cleared every raid tier of the Binding Coil of Bahamut in A Realm Reborn, every Alexander raid in Heavensward, and the Omega raids in Stormblood. He has been a Dragoon Mentor and guide writer for The Balance since early Heavensward, and greatly enjoys helping others improve at the game. He can be contacted directly via DMs over Discord (Evie#1153) or through the Dragoon channels in The Balance Discord.
- Get Ready for Tricks and Treats – FFXIV’s All Saints’ Wake 2025 Starts Soon!
- Buying These FFXIV Glamours Costs More Than the Game Itself
- Patch 7.35 and Beyond: FFXIV x MHWilds Collab Stream Delivers New Surprises
- Try Final Fantasy XI for Half Price If You Play FFXIV
- 3 Things You Must Do in FFXIV Patch 7.31—Out Now!
- Celebrate FFXIV 12th Anniversary with Events and Discounts!
- Final Fantasy XIV’s 2026 Fan Festival Reveal — What Does This Mean for 8.0’s Release Date?
- After Mare Synchronos Shut Down, What’s Next for FFXIV?

