Keybindings and Hotbar Setup for Scholar — Dawntrail 7.25
Welcome to our keybinding and controller setup guide for Scholar. Here you'll find example setups to play FFXIV for mouse and keyboard configurations, as well as controller users.
Keybindings and UI Introduction
Controls and UI setup are, above all, personal preference. What works for one person may not work for you, and vice versa. This guide is not meant to be prescriptive. Instead, it aims to provide general tips and guidelines for what to keep in mind as you set things up for yourself, including example bars and explanations for the decision making process.
Personal comfort and familiarity will almost always outweigh these general recommendations. If your current setup works for you, there is probably no need to change it unless you have reason to believe it would be improved by some of these suggestions.
Scholar Example Hotbars
These are my personal hotbars. Most skill placements are fairly arbitrary and heavily influenced by mental associations I have from playing other roles and even other games. The important thing is to pay attention to the logic behind the bars, not necessarily the specific keys themselves.
I play with a US QWERTY keyboard, using WASD for movement and
the nearby Q, E, R, F keys for additional hotkeys. By default,
Q and E are used for strafing, R is for
auto-run, and F is used for "Face Target". In my case, I rebound
auto-run to middle mouse and have never felt that the other functions were
needed since I use Legacy Type movement (the kind without backpedaling) with
auto-face-target enabled.
Shift+F is also bound to "Set/Clear Focus Target" by default,
which I changed to G since I use Shift as a modifier.
Alt+R, Alt+A, Alt+S, and
Alt+F are also the default shortcuts for certain niche chat
functions, so you may want to rebind those if you care to use them.
I also use an MMO mouse, but I would actually change very little if I were
to convert my hotbars to a keyboard-only layout. I would probably rebind
9, 0, -, = to something like Z, X, C, V and move any
skills that are currently on 6 or 8 into those new
Z, X, C, V slots. Some other skills would probably be swapped
around to reflect the fact that 4-5 are slightly less accessible
on a keyboard, but that comes down to personal preference.
If I needed more hotkeys or wanted to use fewer modifiers, I could also use
` (the "grave accent" to the left of 1) as a hotkey. Depending on
the shape of your keyboard, you may also find it comfortable to use
F1-F4 as hotkeys. For an MMO mouse setup, I could also use the
mouse's configuration software to bind the side buttons to numpad keys and use
the number row on the keyboard as additional hotkeys.
Hotbar Logic
- My core GCD,
 Broil IV, is on
Broil IV, is on 2because it takes less finger movement for me to press2than1, whether I am using my MMO mouse or on my keyboard. Biolysis and
Biolysis and  Ruin II are on
Ruin II are on
Shift+2andAlt+2, respectively.- Most of my commonly used oGCDs (
 Energy Drain,
Energy Drain,
 Sacred Soil,
Sacred Soil,  Excogitation,
Excogitation,
 Indomitability, and
Indomitability, and  Aetherpact) are on
buttons that are directly adjacent to
Aetherpact) are on
buttons that are directly adjacent to 2. - Many other commonly used oGCDs (
 Aetherflow,
Aetherflow,
 Recitation,
Recitation,  Whispering Dawn,
Whispering Dawn,
 Lucid Dreaming) are on
Lucid Dreaming) are on Q, E, R, F. When using an MMO mouse for the number keys, these skills are pressed with the opposite hand from the one I use for my core skills. When using the keyboard, they are still pressed with different fingers from the one I use to press2. In either case, hand movement is minimized and my finger almost always stays on my core GCD button.
- I use modifier keys like
Ctrl, Alt, Shiftto limit how many keys I have to use for skills and how far I have to move my hand.- When I used a keyboard-only hotbar layout, I never had to reach farther
than
5, thanks to using extra keys likeQ, E, R, Fand modifier keys. - On my keyboard, I find
ShiftandAltvery easy to press, whileCtrlis awkward to reach with my fingers onWASD, so I keep niche and non-combat-related things on the bar that uses theCtrlmodifier. Use whichever modifiers are comfortable for you.
- When I used a keyboard-only hotbar layout, I never had to reach farther
than
- I often place skills that are similar in function, use case, or targeting
on the same keys, but with different modifiers.
- AoE healing/mitigation:
 Concitation,
Concitation,
 Deployment Tactics,
Deployment Tactics,  Expedient
Expedient - Aetherflow heals:
 Lustrate,
Lustrate,  Sacred Soil,
Sacred Soil,
 Indomitability
Indomitability - Single-target oGCD heals:
 Excogitation,
Excogitation,
 Aetherpact
Aetherpact - Burst window cooldowns:
 Chain Stratagem,
Chain Stratagem,
 Grade 3 Gemdraught of Mind
Grade 3 Gemdraught of Mind - Resource generation:
 Aetherflow,
Aetherflow,
 Dissipation,
Dissipation,  Lucid Dreaming
Lucid Dreaming - Consumables:
 Grade 3 Gemdraught of Mind,
Grade 3 Gemdraught of Mind,  Super-Ether
Super-Ether
- AoE healing/mitigation:
The extra hotbars shown in this layout can be enabled by opening Character Configuration → Hotbar Settings → Custom → Expanded Hold Controls.
It is highly recommended that you use one or two extra hotbars (regular hotbars, not cross hotbars) as "display bars" to keep track of your cooldowns all in one place. This is especially helpful when playing on a controller, because only the active set of cross hotbars will be displayed. Without using normal hotbars to display your cooldowns, you would have to pull up the different cross hotbar sets every time you want to check your cooldowns. I recommend positioning these display bars fairly close to where your character is on the screen so you can see them without looking away from the action. It may also help to resize them, adjust their transparency, or change their layouts to grids instead of bars.
Hotbar Logic
As much as possible, core skills are placed based on ease of access, and other skills are either clustered or mirrored around them based on similarities in their functions or use cases.
In general, single-target oGCDs that are used on allies, such as
![]() Protraction and
Protraction and ![]() Excogitation, are
placed on the D-pad because you will already be using the D-pad to cycle
through the party list and select a party member. Core GCDs and most untargeted
oGCDs are placed on the face buttons because they are more accessible while
using the left stick to move.
Excogitation, are
placed on the D-pad because you will already be using the D-pad to cycle
through the party list and select a party member. Core GCDs and most untargeted
oGCDs are placed on the face buttons because they are more accessible while
using the left stick to move.
Healing oGCDs are placed on the LT bar, while healing GCDs are pushed back
to the LT→RT bar. That is slightly more out of the way, but this is
usually not an issue because you are already committing an entire GCD to using
them. The oGCD heals will often be used quickly between
![]() Broil IV casts, so they are placed on the bar that I
find easier to access from the RT bar.
Broil IV casts, so they are placed on the bar that I
find easier to access from the RT bar.
- Clustered Skills
- Offensive GCDs:
 Broil IV,
Broil IV,  Biolysis,
Biolysis,
 Ruin II
Ruin II - Aetherflow stack generation:
 Aetherflow,
Aetherflow,
 Dissipation
Dissipation - GCD heals:
 Adloquium,
Adloquium,  Concitation
Concitation - Targeted oGCD heals/buffs:
 Lustrate,
Lustrate,
 Excogitation,
Excogitation,  Protraction
Protraction - Burst window cooldowns:
 Chain Stratagem,
Chain Stratagem,
 Grade 3 Gemdraught of Mind
Grade 3 Gemdraught of Mind
- Offensive GCDs:
- Mirrored Skills
- Targeted, cast-time GCDs:
 Broil IV,
Broil IV,
 Adloquium,
Adloquium,  Physick
Physick - 60-second cooldown AoE faerie heals:
 Fey Blessing,
Fey Blessing,
 Whispering Dawn
Whispering Dawn - AoE heals:
 Indomitability,
Indomitability,
 Concitation
Concitation - Mobility:
 Sprint,
Sprint,  Expedient
Expedient - MP restoration:
 Lucid Dreaming,
Lucid Dreaming,  Super-Ether
Super-Ether - Consumables:
 Grade 3 Gemdraught of Mind,
Grade 3 Gemdraught of Mind,  Super-Ether
Super-Ether
- Targeted, cast-time GCDs:
- Other Placement Logic
- Lossless faerie heals are placed on the RT and RT→LT bars since they
should be prioritized over "lossy" Aetherflow and GCD heals. The LT and
LT→RT bars mostly consist of lossy healing actions and related
abilities.
- This creates a clear mental divide. If I can reach it without releasing RT, it is lossless healing. When I need to dip into "lossy" healing options, I release RT and swap to the LT bars.
 Rescue is on D-pad Left because I associate it with pulling
someone back to me.
Rescue is on D-pad Left because I associate it with pulling
someone back to me. Resurrection is on D-pad Up because it is often
generically called "raise" from White Mage's
Resurrection is on D-pad Up because it is often
generically called "raise" from White Mage's  Raise. It may
seem like a silly reason, but if it makes sense and feels right to you, you
will never forget where you put that skill.
Raise. It may
seem like a silly reason, but if it makes sense and feels right to you, you
will never forget where you put that skill.
- Lossless faerie heals are placed on the RT and RT→LT bars since they
should be prioritized over "lossy" Aetherflow and GCD heals. The LT and
LT→RT bars mostly consist of lossy healing actions and related
abilities.
Making personal adjustments like these to ensure that your hotbar layout makes sense to you is the single best piece of advice I can give you for your hotbars. The primary reason this layout works for me is that I made it, so it makes sense to me. Your own hotbars do not need to follow the same rules or logic. They only need to make sense to you.
Notes
 Repose is completely optional. Enemies are immune to it except
in the overworld and certain niche types of content such as Eureka.
Repose is completely optional. Enemies are immune to it except
in the overworld and certain niche types of content such as Eureka.- The potion icon on the RT→LT bar is for
 Grade 3 Gemdraught of Mind.
Grade 3 Gemdraught of Mind. - The healer role macro icon on the LT, LT bar is for
 Super-Ether.
Super-Ether. - The chat bubble macro icon on the LT→RT bar is for a party chat macro
that you can press alongside
 Resurrection to announce who
you are raising. It is not combined into an Ascend macro because abilities used
through macros are less responsive, as they do not use the skill queueing
system.
Resurrection to announce who
you are raising. It is not combined into an Ascend macro because abilities used
through macros are less responsive, as they do not use the skill queueing
system./p Raising <t>
General Hotbar Setup
Hotbars and keybinds are extremely subjective, and the only thing that matters is that they work for you. Most people's hotbars start out looking fairly logical, and they make less and less sense with each new expansion that adds new skills and reworks or removes old ones.
Familiarity and muscle memory will make most of the decisions for you in the long run, but in order to build that familiarity, you may want to follow some of these guidelines to maintain some structure and consistency.
- Make sure your core skills and instant-cast GCDs are easily accessible
while moving.
 Swiftcast is often used for mobility, so you may want to place
it where it can be easily reached while moving.
Swiftcast is often used for mobility, so you may want to place
it where it can be easily reached while moving.- Similarly,
 Sprint and even
Sprint and even  Expedient may be
used for mobility, so it makes sense to keep them accessible while moving.
Expedient may be
used for mobility, so it makes sense to keep them accessible while moving.
- Group similar skills together, either on adjacent buttons or on the same
button with different modifiers (like Ctrl, Alt, and Shift on a keyboard or
holding down different triggers on a controller).
- If you play other jobs, try to place similar skills on similar buttons between jobs. The most obvious parallels will be between healers.
- For example, I keep
 Sacred Soil and
Sacred Soil and
 Asylum on the same key because they are both
ground-targeted healing abilities.
Asylum on the same key because they are both
ground-targeted healing abilities. - You can even build on your experience and habits from other roles and other
games. My offensive AoE GCDs like
 Art of War II and
Art of War II and
 Holy III are all on
Holy III are all on F. Even on other roles, that is where I usually place an offensive AoE GCD. That one habit has shaped my keybindings for every single job simply because I started the game as a Black Mage and decided thatFis for Flare.
Flare.
- Think about how you use your skills—the frequency, the skills that
are often used together, and the order in which they are used.
- I keep my single-target damage GCDs on the same key, but with different modifiers. Most of my faerie heals are on the Alt modifier, while most of my Aetherflow heals are on the Shift modifier.
Targeting Keybinds (Keyboard Only)
There is a native targeting function that is incredibly useful for keyboard
users. It can be found under Keybind → Targeting. The function is
listed as "Target the Target of Your Current Target (Assist Target)". It is
bound to T by default. That is quite a mouthful, but it does
exactly what it says. If you target someone and press the Assist key, you are
now targeting whatever they were targeting.
The Assist key is one of the most used keys on my keyboard. If you are targeting the boss and you press the Assist key, you are instantly targeting whoever is currently tanking the boss. You can be dishing out damage as usual, then tap the Assist key and immediately heal whoever the boss is attacking without thinking about who has aggro or moving your mouse to click the party frame. Better yet, you can then press the Assist key a second time to instantly re-target the boss since that person will almost certainly be targeting the boss.
Being able to click the party list, use an oGCD heal, then press the Assist key to re-target the boss for your next GCD makes this process very smooth. More importantly, it is more consistent than relying on tab-targeting, which can be inconsistent if there are targetable adds on the field or if the boss is very tall and your camera is not at the perfect angle.
Another option for quickly re-targeting the boss is the "Target Current
Focus Target" function, found several entries below the Assist key in the
Keybind menu. It is bound to F10 by default, but because its usage
is so similar to the Assist key for my purposes, I rebind it to
Shift+T. If you set the boss as your Focus Target, you can
always use this function to instantly re-target the boss. Just pressing the
Assist key works 99% of the time, but there are some occasions when a party
member may not be targeting the boss at that moment.
Settings and HUD
Having a functional HUD and UI is vital, and these tips should almost universally improve your experience if you are not already making use of these settings and features. I strongly recommend that you try them out.
- Move your party list closer to the center of the screen so it is easier to monitor and, for keyboard and mouse players, to target party members by clicking the party frames.
- Enable "Display remaining time of status effects" shown on the party list.
This setting is found under Character Configuration → UI Settings
→ Party List.
- (Optional) Increase the maximum number of status effect icons displayed on the party list to seven or more. Buffs and debuffs beyond this limit will not display on the party list. The game tries to prioritize displaying the most important buffs and debuffs, but with the default limit, buffs like regens and mitigation will sometimes not be shown when people have too many high-priority buffs and debuffs to display.
- You want to make sure your buffs are consistently displayed on the party list instead of being cut off when there are too many buffs and debuffs active. That way, if you do not see your buff icons on someone, instead of wondering if they were just cut off by the display limit, you know they were probably out of range.
- Enable "limit ring movement to targeting range" and "press action twice to
execute" for easier
 Sacred Soil usage. These settings can
be found under Character Configuration → Control Settings → Target
→ Ground Target Settings. If playing on a controller, you may also
want to change the Target Ring setting to "Unlocked" so it is aimed with your
camera instead of your cursor.
Sacred Soil usage. These settings can
be found under Character Configuration → Control Settings → Target
→ Ground Target Settings. If playing on a controller, you may also
want to change the Target Ring setting to "Unlocked" so it is aimed with your
camera instead of your cursor.- The first setting clamps the targeting circle to the maximum placement range if your cursor is too far away. If you are trying to place Sacred Soil far away, this will allow you to quickly place it at the maximum range intead of giving you an "out of range" error and forcing you to find the maximum range with your cursor before you can place it.
- The second setting allows you to simply press the Sacred Soil button a second time to confirm its placement. This way, you can just keep tapping the button until the skill activates, which is slightly faster than having to notice that the targeting circle has come up and then press a different button to confirm the placement.
- (Optional) Use this macro for placing
 Sacred Soil.
This macro improves the speed and responsiveness of placing the ability
by skipping the ground targeting prompt completely, immediately placing the
ability under your cursor, if you are using a mouse. If you are using a
controller and change the Target Ring setting to "Unlocked" as suggested above,
it will instead be placed where your camera is pointing.
Sacred Soil.
This macro improves the speed and responsiveness of placing the ability
by skipping the ground targeting prompt completely, immediately placing the
ability under your cursor, if you are using a mouse. If you are using a
controller and change the Target Ring setting to "Unlocked" as suggested above,
it will instead be placed where your camera is pointing./merror off /ac "Sacred Soil" gtoff /ac "Sacred Soil" gtoff /ac "Sacred Soil" gtoff /ac "Sacred Soil" gtoff /ac "Sacred Soil" gtoff /ac "Sacred Soil" gtoff /ac "Sacred Soil" gtoff /ac "Sacred Soil" gtoff /ac "Sacred Soil" gtoff /ac "Sacred Soil" gtoff /ac "Sacred Soil" gtoff /ac "Sacred Soil" gtoff /ac "Sacred Soil" gtoff /micon "Sacred Soil"- This is still less responsive than real action queueing, but ground targeted skills do not queue in the first place. The macro allows you to simulate a degree of queueing while also skipping the step of confirming the placement via the targeting circle, which is why it is actually more responsive for placing the ability than the non-macro version.
- Without any
<wait>commands, macros execute one line per frame. By repeating the command 13 times, there is a 13-frame window for each button press in which the macro will send the action command if you finish your previous action within that window.
Changelog
- 05 May 2025: Reviewed for Patch 7.25.
- 01 Apr. 2025: Updated to include Dawntrail skills/icons.
- 21 May 2024: Guide added.
Guides from Other Classes
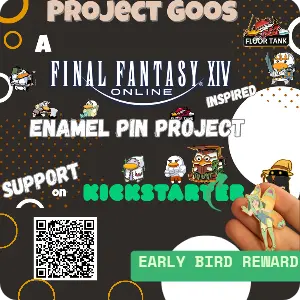
Zyrk is a self-described "career Healer" and long-time healer mentor (and admin) on The Balance Discord. He likes spreadsheets, words, and the Oxford comma more than he likes most people. His healing career, beginning in Patch 2.1 (December 2013), has been defined by his passion for learning and improvement — a passion he endeavors to share with others through the creation, and presentation of informative resources and his work on The Balance Discord as a whole.
- Keep Your Pants Up with the New Belt-Leather Attire in FFXIV!
- FFXIV Heads to Anime Expo With Yoshi P & Exclusive Goodies!
- How to Play FFXIV Mobile in English for the Upcoming Coils of Bahamut Raids
- FFXIV Crafting & Gathering Prep for Patch 7.3: What to Farm Now
- FFXIV Voice Actors Revisit Coils of Bahamut Live on Stream – In Character!
- FFXIV’s Immerse Gamepack Is on Sale With Free Trial!
- Final Fantasy XIV Players Get a Big Discount to Try Final Fantasy XI
- NA & EU Players Can Join THE PRIMALS Dark Decades Tour! Apply for Tickets Today!

