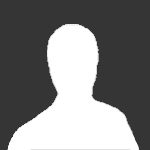-
Recently Browsing 0 members
No registered users viewing this page.
-
Similar Content
-
By Pandacho
The guide was updated for Legion.
Profile to import is here.
ElvUI is a full UI replacement. It completely replaces the default Blizzard UI at every level with a new and better interface. It has multiple addons and plug-ins integrated into it, such as Dominos action bars and TidyPlates. As such, you’ll only ever have to update ElvUI and not worry too much about its individual components. This UI will arrange your interface to be more flexible and practical.
DOWNLOADING AND INSTALLATION
Download ElvUI from Tukui. The version on Curse is outdated.
Following the above link, you will find two addons to download: Tukui and ElvUI. You need ElvUI:
Unpack the downloaded archive to your WoW Addons folder (World of Warcraft -> Interface -> Addons)
If you had ElvUI previously installed, you'd get a message asking to replace the current folder - click 'Yes':
Log in to WoW. Click the 'AddOns' button in the left bottom corner of your character selection screen. Make sure that both ElvUI Config and ElvUI are enabled in the addons list:
Press 'Enter World'. ElvUI config can be reached from the Main Menu (in game press Esc button-> press ElvUI button) or by typing /ec in chat.
When entering the game for the first time after installing the addon, you'll get this screen :
If you can't see this Installation screen, type /ec in chat and then press 'Install' button in the config window:
You’ll now have a 8 step configuration process. Do not skip it if you don’t have ElvUI already configured on some other toon.
[1] Click on ‘Continue’ to begin:
[2] Step 2 of 8: CVars: Click on ‘Setup CVars’ → ‘Continue’
[3] Step 3 of 8: Chat: Click on ‘Setup Chat’ → ‘Continue’
[4] Step 4 of 8: Theme Setup: you can try all 3 buttons (Classic/Dark/Class) to see the difference and click ‘Continue’ after you decided.
[5] Step 5 of 8: Resolution: choose ‘High Resolution’ if you have a 15 inch + monitor, otherwise choose ‘Low Resolution’ → ‘Continue’
[6] Step 6 of 8: Layout: Choose the option you are interested in - a player / target / target of target Unit Frames will be at the bottom of the screen, not on the top and in a slightly different position for every role (You can click on every role to see the difference and to choose what you like better). If you chose a Healer role, you will get an announcement asking you to install the Clique addon, just click ‘Yes’ and ignore it, no need to install anything.
Click ‘Continue’ when you’re done.
[8] Step 7 of 8: Auras: I would advice for ‘Icons Only’ - we don’t need a million bars and timers for standard raid buffs. We all know that they are present. But you can select the ‘Aura Bars&Icons’ option too if it’s you taste. Click ‘Continue’ when you’re done.
[10] Step 8 of 8: Installation Complete: You’re done with the basic installation, hit the ‘Finished’ button and it will reload your UI.
After restarting, you’ll get a screen with a support announcement and tips. Check “Disable”, then press “Hide” if you don’t want these tooltips to come up. I suggest not to hide them until you’re completely familiar with ElvUI.
Now we’re going to configure your UI a bit more.
Typing /ec in chat will open the Config window.
GENERAL:
There are some very nice options here that make your life easier:
- ‘Announce Interrupts’ dropdown menu. Set this to ‘None’ if you are using some other addon for it or set to any of the other options: Party/Raid/Say, etc.
- Select an ‘Auto Repair’ option from the drop down menu.
- Tick ‘Vendor Grays’ - awesome option!
- Tick “Auto Greed/DE’ to automate rolling on greens. It’ll automatically choose Disenchant or Greed (depending on whether an enchanter is available or not). This option works only on max level so don’t be afraid to DE something useful.
- You can disable the Order Hall Command Bar from here too.
- In the Objective Frame tab you can change its length.
Go through the rest of options and check whatever you feel useful.
MAPS:
Before Legion it was a dropdown menu that was changed recently to a stand alone config window:
While a 'World Map' tab is pretty obvious, you should configure properly the Minimap section:
- Pay close attention to the Minimap Buttons menu (Garrison / Calendar / Mail / LFR Queue, etc) - you can resize, move, hide / hide in combat all the buttons.
You should pay attention to the ‘Hide’ button. For some reason it is ticked by default so you’ll have to untick it for every button you want to see on your Minimap.
DATABARS:
Same as Maps, it was a dropdown menu in General tab and was changed recently to a stand alone config window:
If you are still leveling or grinding Faction Reputations, you can configure here
- XP Bar & Reputation
You can choose here all the standard options - move, resize, vertical / horizontal, show on mouseover.
Tick 'Hide at Max level' for the XP bar - it's a nice option.
Artifact Bar:
A very useful in Legion - it shows gained/needed for the next trait AP for your currently equipped Artifact and open the Traits window on mouse click.
Go through the rest of options and check whatever you feel useful.
ACTION BARS
- Tick ‘Enabled’
- Tick ‘Keybind Text’. Displays bind names on the action buttons.
- Tick ‘Macro Text’. Displays macro name on the action button so you'll be aware that pressing this button you'll run a macro and not a single ability.
- Change ‘Font’ and ‘Font Size’ to whatever works for you.
‘Pick Up Action Key’ is the button that you must hold down in order to drag an ability to another action button - prevents from accidental messing with the buttons.
Now check “Enabled” for Micro Bar (this is the one with Quests, LFR, Char Info, Spellbook, etc icons), any of the Bars 1-6, Pet Bar and Stance Bar. Actually, you can enable only Bar 1 and 2 or whatever works for you and disable all the rest.
For every bar, there is a ‘Mouse over’ tick box - this will simply hide the bar until you mouseover it, which is useful for bars that are irrelevant during raids.
In enabled Bars, you can choose the number of buttons per bar and vertical or horizontal style.
- The ‘Buttons’ slider will allow you to set how many buttons a bar will have (the button cap is 12 though, you cannot have more than that in a single bar).
- ‘Buttons Per Row’ - choose 12 if you want a horizontal bar, choose 1, if you want it vertical bar.
Actually you don’t have to have exactly 12 buttons per bar. It can be any amount from 1 to 12 or even 2 rows of 6 buttons or any other configuration that you prefer.
If you want to hide an Action Bar in a specific situation, for example during a raid, you have to type
[vehicleui] hide; [overridebar] hide; [petbattle] hide; [nocombat] hide; show;
in the 'Visibility State' window.
Moving elements
Now we will sort the bars on the screen. Click ‘Toggle Anchors:’
You will then get this screen:
Just mouse drag your bars to the proper position.
If you feel that your bars are stick to something all the time, just untick ‘Sticky Frames’ option in the central Menu.
In addition, you get a 'Nudge' menu with arrows and numbers on every bar you are clicking - you can use it for fine tuning (if you are interested in extremely precise positioning ^^)
When you’re done, click on ‘Lock’ in the central Menu.
Key Bindings
To configure Hot Keys on your Action Bars, click on ‘Keybind Mode.’
You will get this window pop-up:
Tick Character specific Key Bindings only if you want different positioning of hotkeys on the bars for different characters. You’ll get an explanation of what to do on the screen. Do not forget to click ‘Save’ when you’re done.
BAGS:
Click ‘Enable,’ if you want to use ElvUI’s bag system. It’s nice, tidy and flexible in size and positioning. If you have an external bag addon, you will have to disable ElvUI’s bag system or you’ll get both of them messed up.
I personally preferred to disable ElvUI bag system and use AdiBags addon. It’s the same graphic style but has very good smart section division by default including different gear sets - no need to configure anything. In addition you can have all the Currencies you want to track at the bottom line.
Looks like this:
BUFFS AND DEBUFFS
Both ‘Enable’ and ‘Disabled Blizzard’ must be checked.
CHAT:
You can play here with the options or leave it untouched, move and resize chat windows, remove / split existing or add new, add timestamps, enable chat history, etc.
Let’s try to add a new chat window, so you’ll know how to do this.
[1] Right click on the ‘General’ tab of your Chat window and select ‘Create New Window’ from the menu.
[2] Name this window ‘Raid.’
[3] Right-click on the newly created ‘Raid’ chat window and select ‘Settings.’
[4] From the ‘Chat’ category, untick everything except ‘Party, Party Leader, Raid, Raid Leader, Raid Warning, Instance, Instance Leader.’
[5] From the ‘Global Channels’ category, untick everything.
[6] Click ‘Okay.’
Remember that you can move chat windows - you will have to untick ‘Lock Positions’ option to do this.
DATATEXTS:
Datatexts are all the additional data that could be displayed at the bottom of chat windows, Action Bars and Minimap.
You can also interact with the datatexts. For example, clicking on Time will bring up Calendar, on Durability - your Character Info, on Spec - will change it to the secondary, mouseover on System - shows your addon list with the memory used, etc.
There is a nice tab 'Currencies' where you may configure which currencies and in what format you want to see in Datatexts.
Frankly, there are a million possibilities to try :)
NAMEPLATES
If you are using external addon for the Nameplates, you’ll have to untick “Enable” here.
Check “Enable” in tabs you want Nameplates on (I personally check only Enemy NPC but it's completely your choice):
There are a lot of options to track and to choose from but they are all very user friendly so I wouldn't explain them one by one.
Pay Attention that the Elite Icon was finally added to ElvUI so you don't need to write custom texts to track Rare and Elite mobs anymore.
SKINS / TOOLTIPS / FILTERS
Doesn’t matter. Do whatever you want here.
UNITFRAMES:
Enable only the UNIT FRAMES tabs that are relevant for you. All the rest - keep them disabled.
You should disable all the Blizzard frames - keeping both Blizz and ElvUI frames creates unnecessary mess on your screen.
For example as a raid healer I disable all the party/raid frames because I’m using VuhDo for it.
You can use Clique and mouseover macros with ElvUI Unit Frames.
ElvUI Raid Frames are very flexible: you can move and resize them, choose vertical or horizontal positioning. Any target data, buffs and debuffs could be configured separately for every kind of group. You can add and remove targets of your target, focus or pet, their cast bars, name, HP, level, raid icons, etc.
If you are interested in tracking incoming heals or threat, there are options for this too.
PROFILES:
The most awesome thing about ElvUI is that after you did it once, no need to configure the addon for every character. Just choose the toon or a named profile that you want to copy the settings from. If you have a viable offspec, you can also ‘Enable Dual Profile’ to configure it.
Or you can just save different profiles for 10-man / 25-man raid or for tank / dps spec.
Another nice option is to share your profile with other player (obviously they should have ElvUI too) when targeting them.
I'm sharing my profile here for those who prefer not to start from scratch.
Use 'Import Profile' button to import :)
-
By AcidSapphire
Hello there,
I was looking at some game play from the PTR for 7.3 and i really love the way Elvui was setup. :)
My question for you guys is, can i find the setup somewhere or it's not shared ?!
Thanks!
By the way, this is the link to the video that i am talking about:
-
By Schadowlee
How do you increase the size of the various icons in ELVUI. i.e. the "Incombat" icon on the player frame.
Thanks
-
By Friedbones
I've been playing with the ElvUI and recently started working on my Enhancement Shaman. But I noticed that when I am in combat, practically every skill/talent I use shows up above my character bar in a series of bars, with listing each skill or talent I use. I cannot figure out how to remove those as they tend to clutter everything up and I already know what I am using, so its unnecessary for it to be repeated in bars above my character.
How do I remove those? I've been trying to figure it out but the set for ElvUI is a bit confusing for me and I have tried a few things which I ended up reverting because I mucked up things.
So have need of some assistance please. I shall endeavor to go repeat this phenomenon and take a screen shot so you can see what I am referring to, and attach it when I get it.
Edit: Here is a screen shot showing what I am talking about. Please note items inside yellow square on left bottom of shot.
-
By Pandacho
I'm creating this stand alone thread with my UI so it would be easier to maintain and update the strings here, rather than in two different guides (ElvUI & VuhDo) that already grew too big for easy updates.
My UI looks like this:
Disc Priest UI:
All the frames except of the raid ones are ElvUI, raid frames are Vuhdo.
The shaman hub in the middle is Sweetsour's Shaman Auras.
ElvUI profile:
Pastebin / WAGO
All the VuhDo profiles were updated on 03/Feb/17.
If you want to see my spell and HoT assignments, you have to import Key Layouts as well.
VuhDo profile Resto Druid (Raid):
WAGO
VuhDo profile Resto Druid (5-man):
WAGO
VuhDo Resto Druid Key Layouts:
Raid / 5-man
VuhDo profile Resto Shaman (Raid):
WAGO
VuhDo profile Resto Shaman (5-man):
WAGO
VuhDo Resto Shaman Key Layouts:
Raid / 5-man
WeakAuras:
Druid:
Cenarion Ward / Clearcasting proc / Efflorescence is missing / Lifebloom is missing / Artifact ability / Flourish / Ironbark / SotF buff is up / Swiftmend / Wild Growth
And this is a mana bar that is shown no matter in what form you are. I had a serious problem to track my mana when drinking or running in cat form because the mana bar transforms into the energy one. This aura fixed the issue.
This is a WeakAura that adds a Spectral Bear model while Frenzied Regeneration is up. I wrote a macro to switch into a bear form and use FR and added it to a Mouse Wheel Up in VuhDo.
Macro:
#showtooltip Frenzied Regeneration
/castsequence [@player] reset=16 Bear Form, Frenzied Regeneration
General:
T19 raid awareness (I didn't write this set)
Heroism (all kinds)
Raid Healing CDs bar
UI video 5-man Resto Shaman:
UI video raid Resto Shaman:
UI video raid Resto Druid:
-