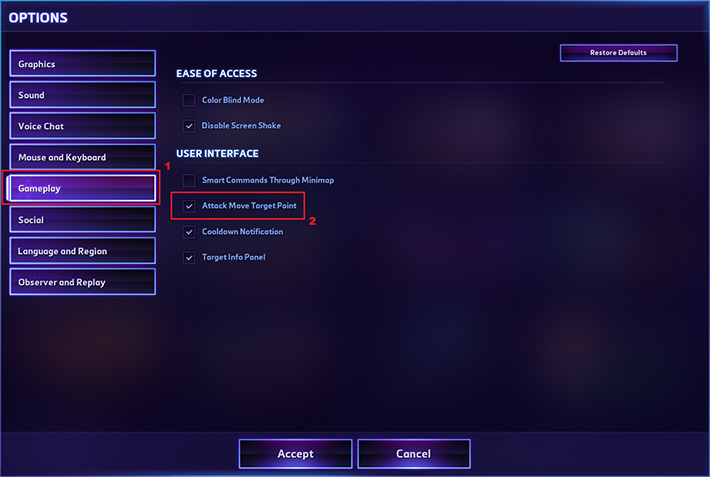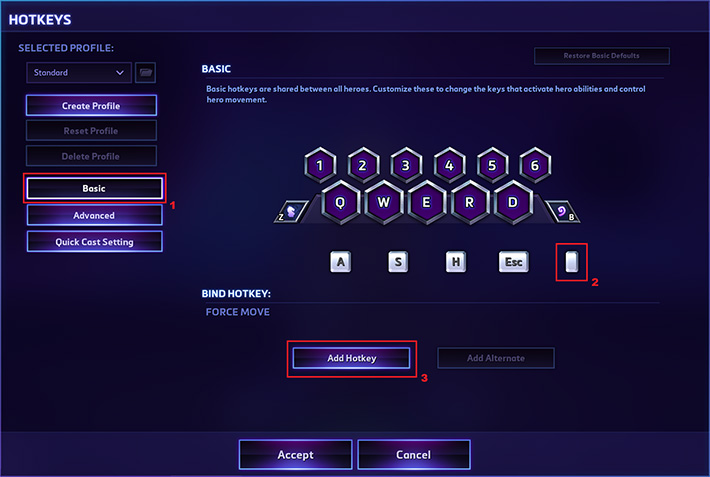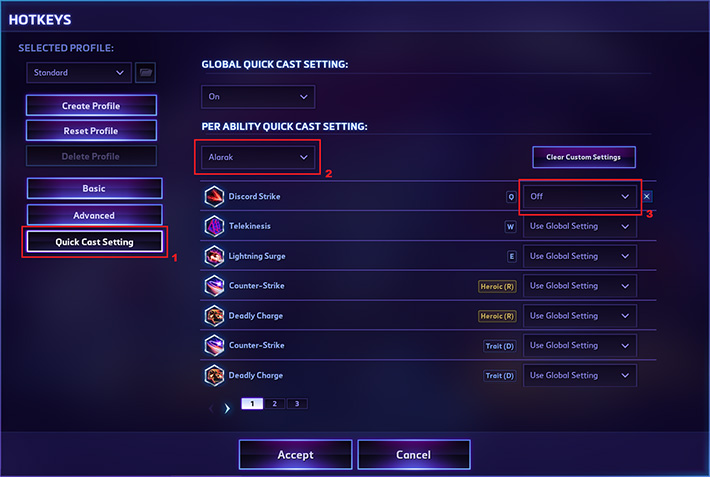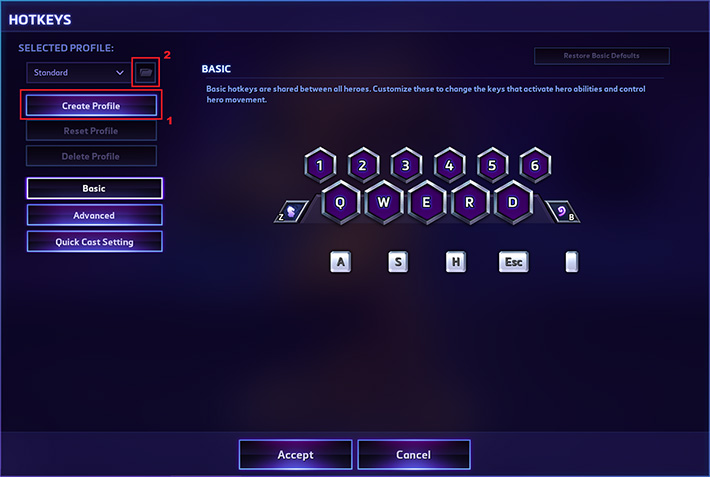Hotkeys Advanced Guide
A comprehensive list of various Hotkeys for Heroes of the Storm, each with a brief explanation for customizing them and a detailed description about their usefulness.
Introduction
Welcome to our guide to the most interesting custom Hotkeys for Heroes of the Storm and the reasons behind them, from personal preference to increasing your effectiveness and survivability in some scenarios. We listed them in order of importance and also to include useful tips about them, when appropriate.
Attack
| Default | A |
| Suggested | Left Mouse Button |
| Path | Hotkeys → Basic |
| Code | [Hotkeys] CommandButton10=LeftMouseButton |
Attack, also called Attack Move, is a command used to choose the target of your Basic Attacks. Heroes automatically use Basic Attacks when enemies are nearby, however, this command is extremely important for manually choosing your target.
Some players like to have the Attack command on the Left Mouse Button,
so that they can easily stutter-step by using their right hand
and/or can have their left hand's ring finger on the Q key all the time,
something that allows them to be faster at using Abilities which belong
to that key (such as ![]() Blink by Tracer).
Blink by Tracer).
If you miss your intended target, your Hero will move towards that position and stop moving to Attack the nearest enemy. While kiting backwards and/or if the closest enemy is who you want to Attack, you can simply issue an Attack command anywhere around you, without the need to move your mouse back and forth.
Warning! If you bind the Attack command to the Left Mouse Button, the Select feature will not work anymore. If you play The Lost Vikings and/or Samuro, make sure to choose another key for it. Note that, without the Select feature, you will not be able to open the Target Info Panel as well.
Stop
| Default | S |
| Path | Hotkeys → Basic |
Stop is a command used to tell your Hero to stop moving but keep using Basic Attacks. Any action in queue (see Queue Command Modifier for more) will be removed.
Tank players, but not only them, will sometimes need to use Stop to accurately body-block enemy Heroes that are trying to retreat. If you use Hold for doing so, you may lose the opportunity to deal damage with your Basic Attacks, especially if you are playing Heroes who can attack while moving (for example D.Va).
Stop is the fastest tool we have to stop our Hero that is moving into
a dangerous area (for example multiple ![]() Toxic Nest by Abathur)
because it does not require to position your mouse accordingly.
Toxic Nest by Abathur)
because it does not require to position your mouse accordingly.
Hold
| Default | H |
| Suggested | X |
| Path | Hotkeys → Basic |
| Code | [Hotkeys] CommandButton12=X |
Hold is a command used to make your Hero stop using Basic Attacks. In addition to that, your Hero will stop moving as well. Any action in queue (see Queue Command Modifier for more) will be removed.
There are some Heroes who gain value when you hit them with Basic Attacks,
especially if your Hero has high Attack Speed (for example Tracer
against Genji with ![]() Deflect active).
When you see that, immediately use the Hold command.
Deflect active).
When you see that, immediately use the Hold command.
As the default key for the Hold command is difficult to use, I heavily recommend changing it to a different key, closer to the other keys you use. Some players like to replace Stop with Hold, but it's not optimal because you lose the opportunity to body-block without stopping your Basic Attacks.
Warning! If you bind the Hold command to the X key, the Expression Wheel feature will not work anymore unless you change its key as well, however, you will still be able to use Expressions via their dedicated keys: Taunt [J], Dance [Y], Spray [T], and Voice [I].
Attack Move Target Point
| Default | Disabled |
| Suggested | Enabled for Ranged Heroes • Disabled for Melee Heroes |
| Path | Options → Gameplay |
Attack Move Target Point helps you when using the Attack [A] command. If enabled, your Hero will target the closest enemy (excluding neutral Mercenaries when idle) to your mouse cursor. If disabled, your Hero will target the closest enemy to themselves.
Warning! There is no way to tell the game that you are playing a ranged Hero or a melee Hero, so you'll have to change this setting every time you change from melee to ranged Hero, or vice versa. If you do not want to change it based on that, just stick on the value you prefer.
Smart Commands
| Default | Right Mouse Button |
| Suggested | Middle Mouse Button |
| Path | Hotkeys → Advanced → Hero Management |
| Code | [Hotkeys] SmartCommand=MiddleMouseButton |
Smart Commands behave differently based on where you click; your Hero will: Attack, Move, or Interact.
Interact means using special objects (for example Healing Fountain
or ![]() Portal by Medivh)
or collecting things on the battlefield (such as Tributes on Cursed Hollow).
Portal by Medivh)
or collecting things on the battlefield (such as Tributes on Cursed Hollow).
When moving backwards to kite or retreat, avoid using Smart Commands [Right Mouse Button] for doing so because misclicking your target will make you walk towards the enemy and die. When moving forward to chase, it does not matter if you misclick.
Warning! If you bind Smart Commands to the Middle Mouse Button, you may want to choose a new key for the following hotkeys: Drag Scroll, Move Minimap Camera (Normal Mode), Move Minimap Camera (Targeting Mode).
Smart Commands Through Minimap
| Default | Disabled |
| Suggested | Enabled |
| Path | Options → Gameplay |
Smart Commands Through Minimap is a useful feature to avoid interacting with the Minimap by mistake. If you have it disabled, you can move your Hero by clicking on the Minimap, but at the same time you risk to sometimes accidentally move your Hero towards the enemy team when you want to retreat.
Warning! Force Move does not benefit from this feature, so it will never ignore your Minimap.
Force Move
| Default | Unbound |
| Suggested | Right Mouse Button |
| Path | Hotkeys → Basic |
| Code | [Hotkeys] CommandButton20=RightMouseButton |
Force Move means Move only. In other words, Force Move is like Smart Commands without Attack and Interact. Simple as that, but what are the real benefits of this hotkey?
If you have Force Move on the Right Mouse Button, you will not accidentally use Basic Attacks
on the enemy Immortal while you are trying to dodge his scary Abilities
or take a nearby Medivh's ![]() Portal that you did not want to use.
Portal that you did not want to use.
Warning! In case you choose to play with Force Move on the Right Mouse Button and Smart Commands on a weird key, Save a backup Hotkeys Profile that still allows you to use Smart Commands normally because Force Move currently has the following bugs:
- Hanzo cannot use Force Move while charging Storm Bow because it stops the channel, however, you can hold Force Move and then start charging Storm Bow instead;
- if you use the Queue Command Modifier to choose where to go by using Force Move with it, your Hero will follow your mouse cursor instead of going towards the chosen destination.
Use Talent
| Default | 1/2/3/4/5/6 |
| Suggested | Extra Mouse Button 1/2 and 1/2/3/4/5/6 |
| Path | Hotkeys → Basic |
| Code | [Hotkeys] InventoryButtonUse0=1,BackMouseButton InventoryButtonUse0=2,ForwardMouseButton |
Use Talent hotkeys are needed for Active Talents (such as ![]() Rewind on Muradin)
and for Heroes who have extra Abilities baseline (for example
Rewind on Muradin)
and for Heroes who have extra Abilities baseline (for example ![]() Bone Armor on Xul),
but not used for switching Hero with The Lost Vikings or Clone with Samuro.
You can keep them like this or set them as you prefer. You can also have two different hotkeys for the same command.
Keep in mind that the game always puts extra Abilities in the first free slot from the left,
even if they are Passive effects (like
Bone Armor on Xul),
but not used for switching Hero with The Lost Vikings or Clone with Samuro.
You can keep them like this or set them as you prefer. You can also have two different hotkeys for the same command.
Keep in mind that the game always puts extra Abilities in the first free slot from the left,
even if they are Passive effects (like ![]() Blessed Recovery on Anduin).
Blessed Recovery on Anduin).
Warning! If you change Use Talent settings, remember to change the corresponding Quick Cast Hotkeys as well (check the Quick Cast Hotkeys section below).
Queue Command Modifier
| Default | Shift |
| Path | Hotkeys → Advanced |
Queue Command Modifier is a command that allows us to queue multiple actions that our Hero will execute in the same order they have been queued up while holding said modifier.
You can use Queue Command Modifier to speed up some actions:
- summon your Mount right after channeling an Objective;
- issue a Move command immediately after channeling your Mount;
- issue a Move command directly after using the Healing Fountain;
- issue a Move command to walk around a given area (for example an enemy Watch Tower) or just to avoid taking a dangerous path;
- to chain multiple Abilities while playing some Heroes who can benefit from that.
Quick Cast Setting
| Default | Off |
| Suggested | On |
| Path | Hotkeys → Quick Cast Setting |
| Code | [Settings] GlobalQuickCastMode=On |
There are 3 types of Quick Cast Setting to perform actions:
- Off: press a key to enter targeting mode and then press Choose Ability/Talent Target [Left Mouse Button] to confirm your action, resulting in more accuracy at the cost of speed;
- On Release: hold a key to enter targeting mode and then release to confirm your action, resulting in a good compromise between speed and accuracy;
- On: press a key to confirm your action immediately without going into targeting mode, therefore more speed at the cost of accuracy.
While it is recommended to use Quick Cast On, there are players having success with Quick Cast Off whereas Quick Cast On Release is not considered that good for many players. Choose what you prefer.
You can even change the Quick Cast Setting for a specific action. Consider using this feature to change the Quick Cast Setting for the Attack command from Use Global Setting to On. Change it for a random Hero and a random Vehicle to automatically change it for all of them.
Rich, HGC player from team Gen.G, liked to play Alarak's ![]() Discord Strike
with Quick Cast Off while having the rest on Quick Cast On to avoid accidentally casting
Discord Strike
with Quick Cast Off while having the rest on Quick Cast On to avoid accidentally casting
![]() Discord Strike before
Discord Strike before ![]() Telekinesis actually happened.
Telekinesis actually happened.
Quick Cast Hotkeys
| Default | Unbound |
| Suggested | Ctrl + Q/W/E/R/D/1/2/3/4/5/6 |
| Path | Hotkeys → Advanced |
| Code | [Hotkeys] CommandButtonQuickCastOnUp00=Ctrl+Q InventoryButtonQuickCastOnUp0=Ctrl+1 |
Quick Cast Hotkeys allow you to play the game with multiple Quick Cast settings at the same time. When you want to cast Abilities with your default Quick Cast setting, just press their key normally. When you want to cast Abilities with a different Quick Cast setting, use a modifier (for example Q becomes Shift + Q) or a completely different key (for example Q becomes 1).
Warning! Avoid using Shift for Quick Cast Hotkeys because it is the same key used as Queue Command Modifier by default. When both features use the same key, you will have problems when trying to queue Abilities via Queue Command Modifier. In all other situations, everything will be fine because Quick Cast Hotkeys will take priority over Queue Command Modifier.
Warning! If you change Quick Cast Hotkeys, remember to change the corresponding Use Talent settings as well (check the Use Talent section above).
Quick Talent Selection Favorite
| Default | Ctrl + \ |
| Suggested | Ctrl + F |
| Path | Hotkeys → Advanced → Hero Management |
| Code | [Hotkeys] QuickHeroTalentTreeSelectionFavorite=Control+F |
The ability to immediately pick a Talent as soon as your team unlocks a new Tier is important to have. If you are unable to use Ctrl + 1/2/3/4/5 because they are not that easy to press for you, then you can use the Quick Talent Selection Favorite command to rapidly pick a Talent that is part of your currently selected Build. Just make sure—after taking a look at the Map you are playing on, allied Heroes, and enemy Heroes at the start of the game—that your selected Build is the one you want to be playing in that particular game.
Quick Stats Panel
| Default | F1 |
| Suggested | Shift + Tab |
| Path | Hotkeys → Advanced → Hero Management |
| Code | [Hotkeys] QuickHeroTalentPanel=Shift+Tab |
Compared to looking at Talents, looking at Stats is rarely useful during the game. When enemy Heroes are missing, you can check if their Self-Healing/Shielding is going up or not to find out if they are fighting against neutral Mercenaries out of vision. For balance reasons, Siege Damage does not go up when Heroes are fighting against neutral Mercenaries.
Quick Talent Panel
| Default | F2 |
| Suggested | Tab |
| Path | Hotkeys → Advanced → Hero Management |
| Code | [Hotkeys] QuickHeroTalentPanel=Tab |
With the change suggested here, you will be able to quickly check Talents without the need to change page at the start of every game and without having to press Tab twice for opening the Talents panel and then closing it. In addition to that, accidentally pressing Tab will not hinder your gameplay that much because releasing the Tab key will immediately close the Leader Panel again.
Quick Death Recap Panel
| Default | F3 |
| Suggested | Ctrl + Tab |
| Path | Hotkeys → Advanced → Hero Management |
| Code | [Hotkeys] QuickHeroTalentPanel=Ctrl+Tab |
Death Recap does not really need to be opened fast, so you can either use a less important key or key combination or keep it unassigned and thus open it by clicking on the corresponding icon on the user interface while your Hero is dead.
Camera Follow
| Default | L |
| Suggested | C |
| Path | Hotkeys → Advanced → Camera |
| Code | [Hotkeys] CameraFollow=C |
Follow Current Selection is a command that allows you to switch between Camera Follow—called Locked Camera by the community—enabled and disabled. When disabled, your camera will not follow your Hero but you will be free to move it. When enabled, your camera will follow your Hero but you will not be free to move it. Not free means that the camera will not move further once your Hero is at the border of the screen.
Even if it is preferred to play with Camera Follow disabled because it stops your camera when your Hero reaches the screen borders, some players do not like it because they suffer motion sickness and/or because it requires additional mouse movement.
If you want to use Camera Follow, we recommend a little change that,
when used correctly, will basically negate the major weakness of playing with Camera Follow enabled.
First of all, since the [L] key is difficult to use, you need to change key for toggling Camera Follow
to the [C] key or any other key you like.
Second, you have to be ready to turn Camera Follow off when needed (for example E.T.C.
preparing to use ![]() Stage Dive) or this change will be useless.
Stage Dive) or this change will be useless.
Spotlight
| Default | Space |
| Path | Hotkeys → Advanced → Hero Management |
Spotlight is a command that marks your Hero with a blue beam, sometimes helpful for finding your Hero when you are playing without Camera Follow enabled and too many things are happening on your screen.
If you do not like the Spotlight feature, you can unbind it without fear of losing the Center Current Selection command that is on the same key but corresponds to a different command that belongs to the Camera section.
Camera Location
| Default | Jump To with F5-F8 and Shift + F5-F8; Create with Ctrl + F5-F8 and Ctrl + Shift + F5-F8 |
| Suggested | Jump To with F1-F8; Create with Shift + F1-F8 |
| Path | Hotkeys → Advanced → Camera |
| Code | [Hotkeys] CameraSave0=Shift+F1 CameraView0=F1 |
Camera Location is a feature that allows you to save the position of your camera
and be able to quickly jump there when needed, something that is extremely useful
when playing Abathur's ![]() Calldown: MULE
and you want rapidly check the state of your Structures in multiple lanes as well as
when playing other Heroes and you want to quickly see what is going on somewhere else.
Calldown: MULE
and you want rapidly check the state of your Structures in multiple lanes as well as
when playing other Heroes and you want to quickly see what is going on somewhere else.
Camera Turn
| Default | Unbound |
| Suggested | Left Turn with Insert; Right Turn with Delete |
| Path | Not Available |
| Code | [Hotkeys] CameraTurnLeft=Insert CameraTurnRight=Delete |
Camera Turn consists of two commands that allow you to rotate your camera by 45% degrees, something that is not that useful while playing but can be great for taking screenshots, casting games, or recording videos. You can use this feature not only while playing the game, but also while being an Observer in a Custom Game or while watching Replays.
Click on the Folder icon to open the Hotkeys folder containing all your Profiles and then use a text editor to open the Profile you want to modify, copy the code above and paste it in the Hotkeys section. If you cannot click on the Folder icon, you should first click on Create Profile and follow the steps to create a new Profile. To get the name of a key, bind it to something else and then copy its value.
Keyboard Scroll Speed
| Default | 20% |
| Suggested | 100% |
| Path | Options → Mouse and Keyboard |
You can use the arrow keys to move your camera. A slow speed is ideal for observers and/or casters who are streaming tournament games. A high speed is recommended for players who play Hogger as it can be used to efficiently clear Mercenary Camps, as explained in the Hogg Wild section of the Abilities page in our Hogger's guide.
Cursor Guides
| Default | Off |
| Suggested | Off |
| Path | Options → Mouse and Keyboard |
Cursor Guides are quite handy for players who tend to lose their mouse cursor
in the heat of the battle but can be slightly annoying for some players.
We do not recommend to turn them on unless you personally find them useful.
If you play Hogger, they can be used as a reference point
when aiming ![]() Hogg Wild for doing Mercenary Camps
which require a horizontal or vertical spin, but not a diagonal spin.
Hogg Wild for doing Mercenary Camps
which require a horizontal or vertical spin, but not a diagonal spin.
Changelog
- 26 Sep. 2023: Guide improved.
- Cursor Guides section added.
- Keyboard Scroll Speed section added.
- 25 Sep. 2023: Guide reviewed for the latest Bug Fixes.
- 23 Nov. 2021: Guide improved.
- Quick Cast Hotkeys section modified.
- Quick Stats Panel section added.
- Quick Talents Panel section modified.
- Quick Death Recap section added.
- Camera Location section modified.
- 05 Jun. 2021: Guide created.
Elitesparkle has been hooked on Heroes of the Storm since day one in 2015. Over the years, he has consistently competed at Master level across multiple Seasons and has even climbed into Grand Master a couple of times. Known for his logical mindset and love for theorycrafting, he thrives on breaking down the game's mechanics and engaging in high-level strategy discussions with the community.
- Blizzard Celebrates 10th Heroes of the Storm Anniversary with Free-to-Play Heroes and Gear Head Thrall Skin
- Heroes of the Storm Live Patch Notes: May 15
- Heroes of the Storm PTR Patch Notes: April 26th
- Heroes of the Storm Joins Game Pass with 30 Free Heroes
- Heroes of the Storm Live Patch Notes: March 12th
- Heroes of the Storm PTR Patch Notes: February 21
- Heroes of the Storm Live Patch Notes: January 27th
- Heroes of the Storm PTR Patch Notes: January 6th
 Free Hero Rotation
Free Hero Rotation