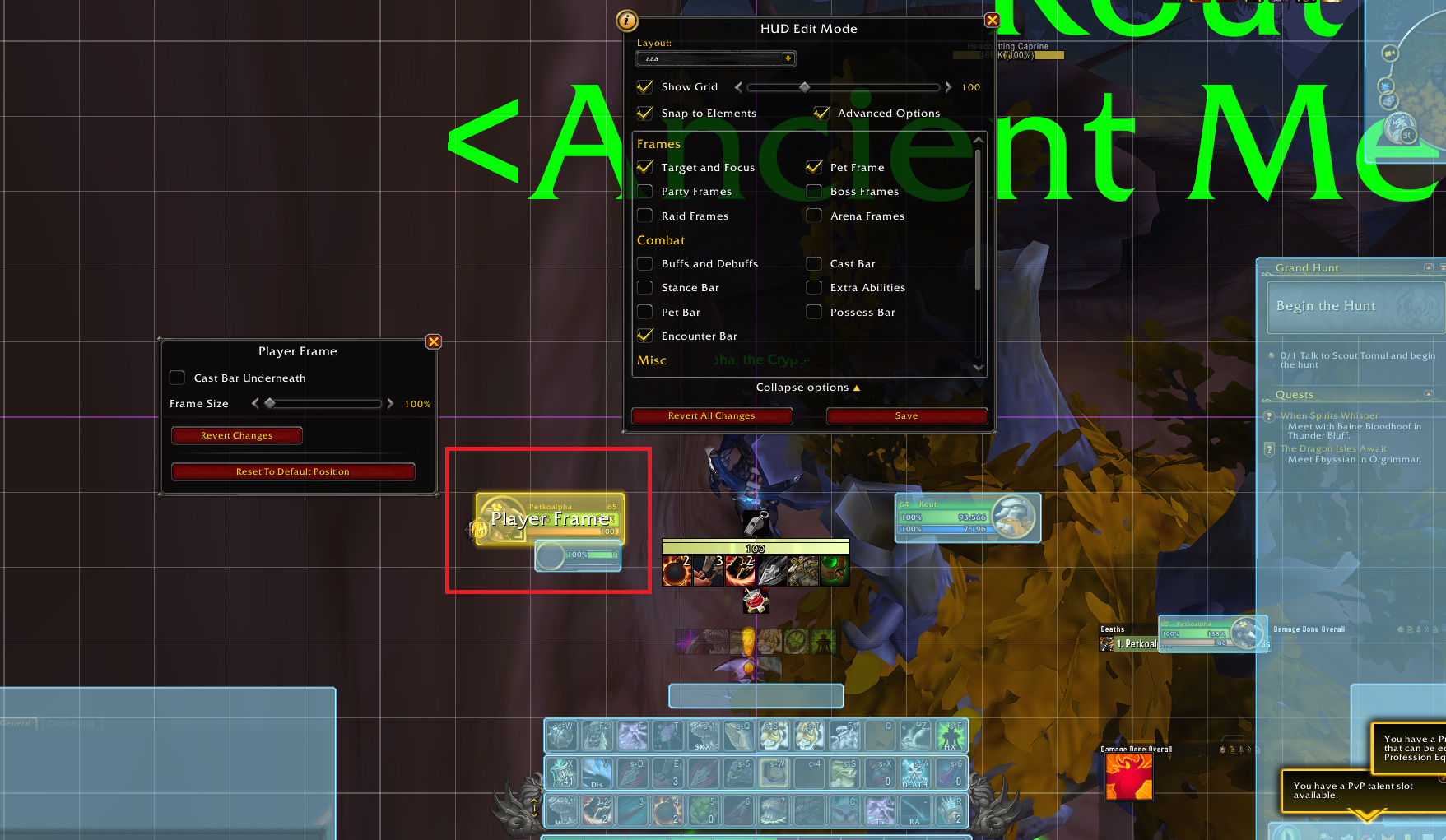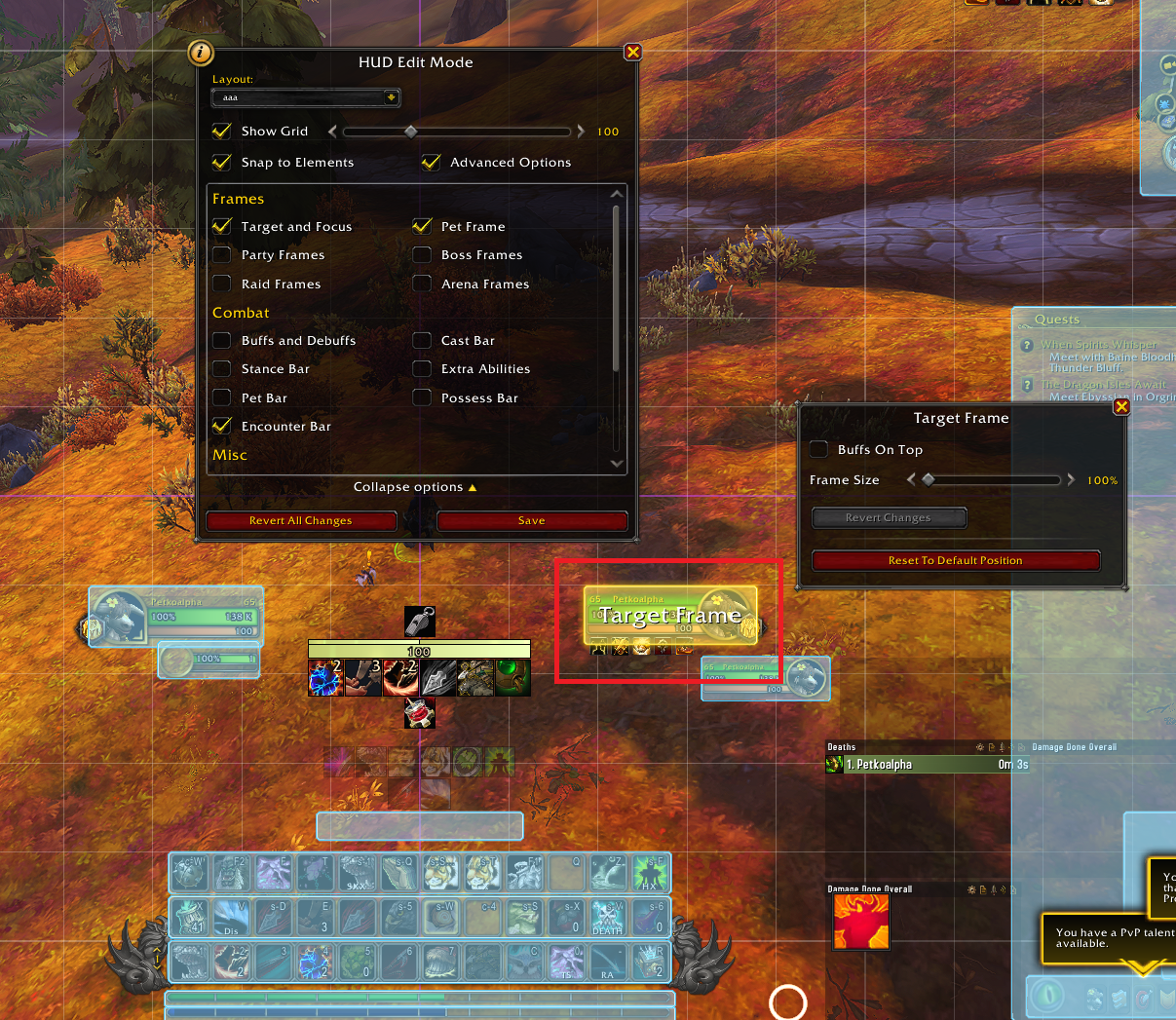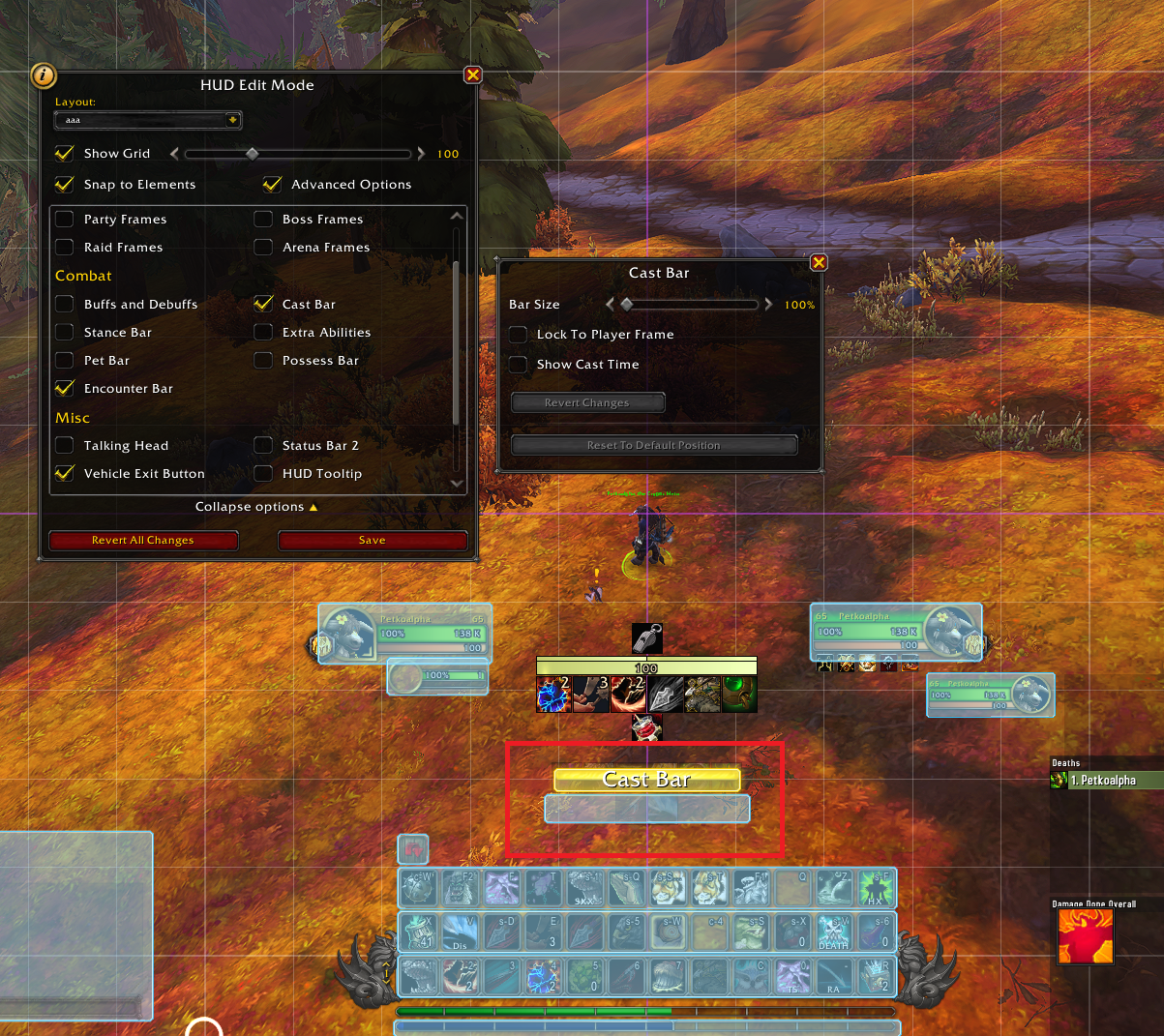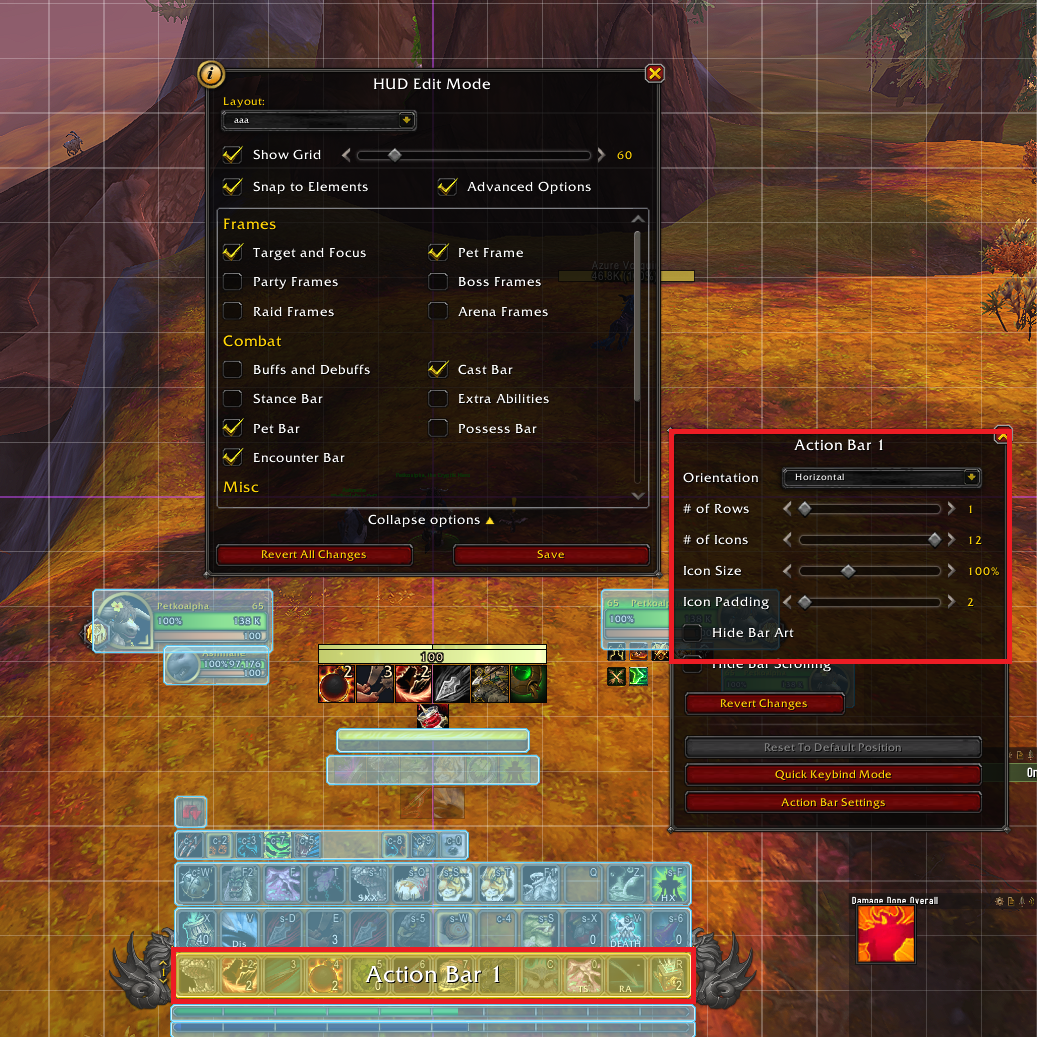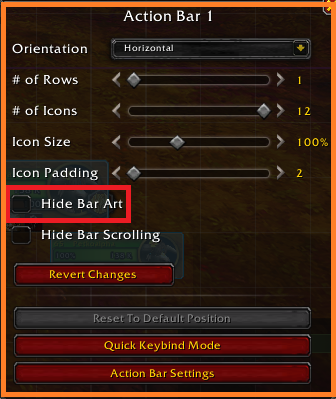How to Set Up Your UI in World of Warcraft
This guide will walk you through everything you need to know about setting up a good UI for Raiding and Mythic+ in Dragonflight. We will go over tips and best practices for both the default UI, and addons you may consider to take your UI to the next level.
How to Set Up your UI in World of Warcraft
Since the start of Dragonflight, Blizzard has introduced entirely new UI base settings that enhance your gaming and help you with decision-making. While traditional add-ons like ElvUI are external ways of improving your interface; this guide will show you how to have similar results without relying on such add-ons.
Player Frame / Target Frame
Player Frame
The most important element of each UI is your player frame to edit it, Right Click your Avatar>Edit Mode>Left Click on Avatar. Your aim is to drag your Player Frame closer to the middle of the screen; this way, your eyes will be centered on your character without constantly glancing at a random spot on your screen.(see image below)
The red square shows you the optimal position for your Player Frame position.Target Frame
It is advised to have the Target Frame just opposite of Player Frame as it will help you track Enemy health and resources easier. You can access it by right-clicking your player avatar and selecting Edit Mode, after that, you can adjust the frame size to your liking.(see image below)
The red square shows you the optimal position for your Target Frame position.Cast Bar
Blizzard has introduced a unique way to customize your Cast Bar based on your likings. I always prefer the Cast Bar to be in the middle between Player Frame and Target Frame (see screenshot below) for the most optimal performance. This way, you can't lose track of your own Frame while casting spells.
The red square shows you the optimal position for your Cast Bar position.Action Bars
Action bars are this game's second most important thing. However, depending on your class and specialization, they may be more or less important. I always recommend having at least 2 Action Bars located just under your Player and Target Frame for the most optimal performance. To access them, check the screenshot below.
- You can adjust the Icon Size and the number of rows you want by selecting each Action Bar individually and accessing their options.
- I often dedicate one of the Action Bars to be vertical rather than horizontal and include the most important utility spells to help me track them in case of an important encounter.
Hide Bar Art Options
Some players dislike any extra Action Bar Art as they prefer the more "modern" look, similar to what ElvUI offers. For this option to be available, simply click on your Player Frame>Edit Mode >Click on Action Bar 1>De-Select Hide Bar Art (see the screenshot below).
Changelog
- 22 Apr. 2024: No further changes required for Season 4.
- 19 Mar. 2024: No further changes required for 10.2.6 Patch.
- 15 Jan. 2024: No further changes required for 10.2.5 Patch.
- 05 Nov. 2023: Updated and Ready for 10.2. Patch.
- 12 Aug. 2023: Guide added.
This guide has been written by Petko, one of the top Mythic players of all time. He has accomplished several Europe- and World #1 Team and Solo Seasonal rankings with multiple specialization and classes. Moreover, he competes in the MDI and streams his runs live on Twitch, and shares his personal opinions on YouTube and Twitter.
- PvP Item Level Bonuses Increased With Turbo Boost Update, Up to 684
- WoW Weekly: Patch 11.1.5 Now Live, In-Game Events, and More!
- Puzzling Cartel Chips Explained: Full Weekly Breakdown and Gear Purchase Dates in Patch 11.1.5
- Blizzard Talks Player Housing Decor!
- The Spores Are Back! Fungal Folly and Mycomancer Cavern Are Great Delves Again
- Puzzling Cartel Chip Changes: Faster and More Rewards
- War Within 11.1.5 and Classic Hotfixes: April 24th
- Nightfall Scenario Performance Improvements